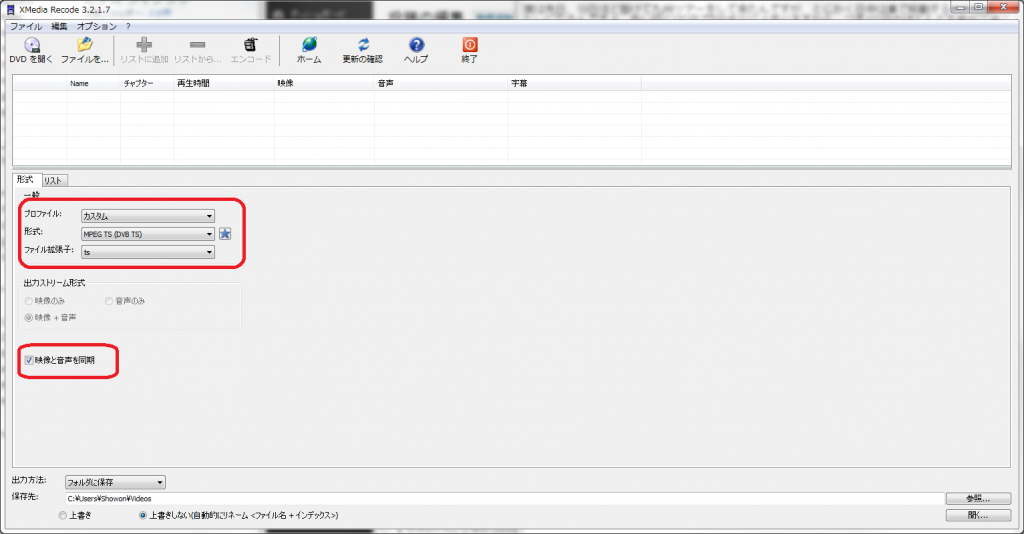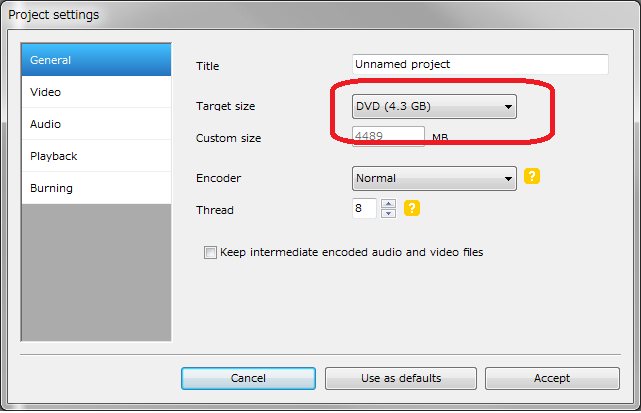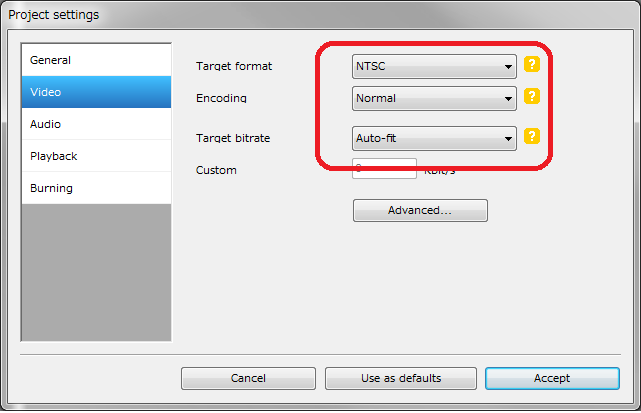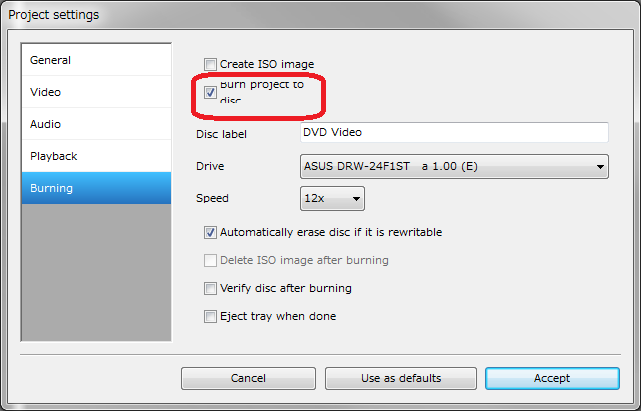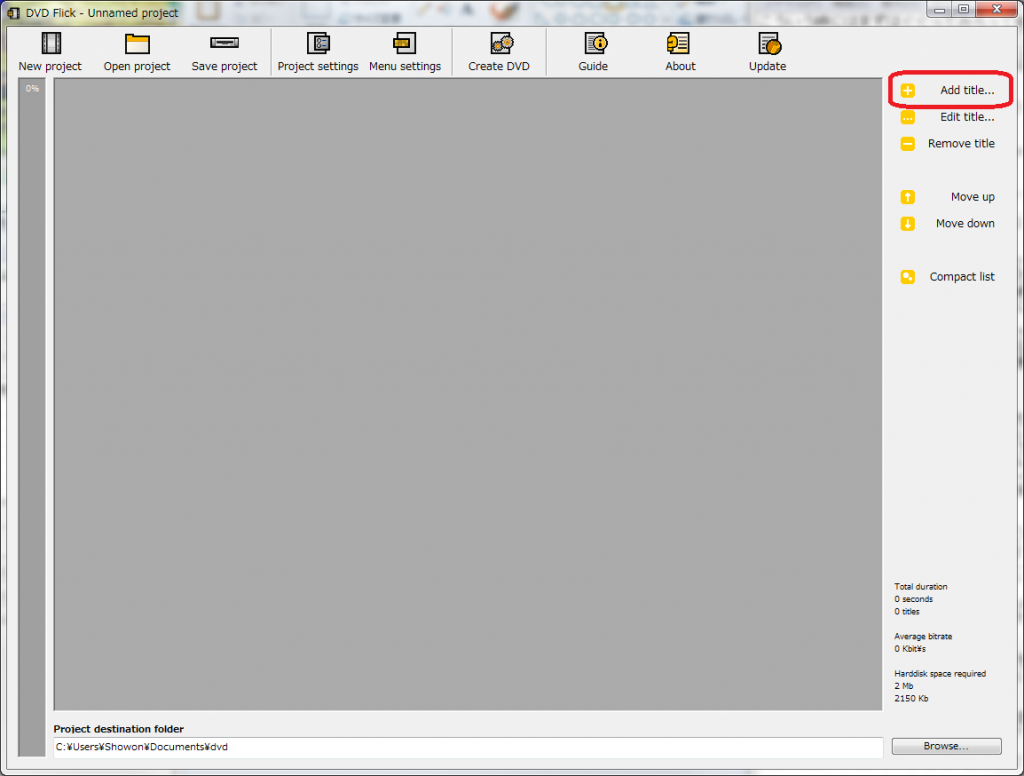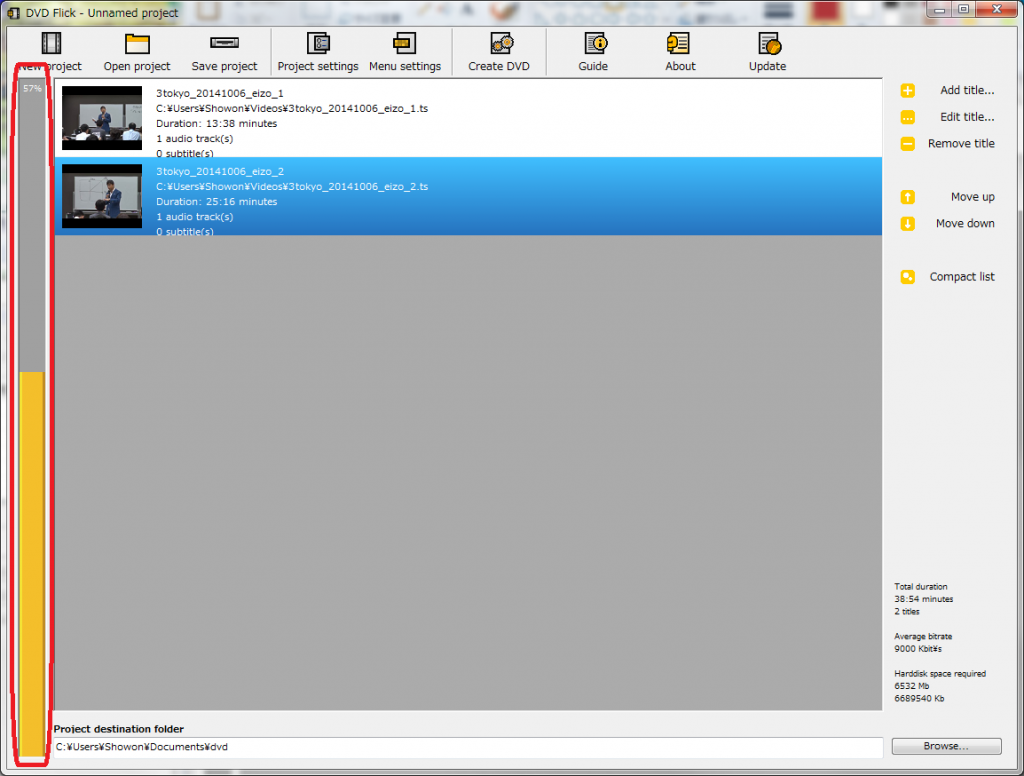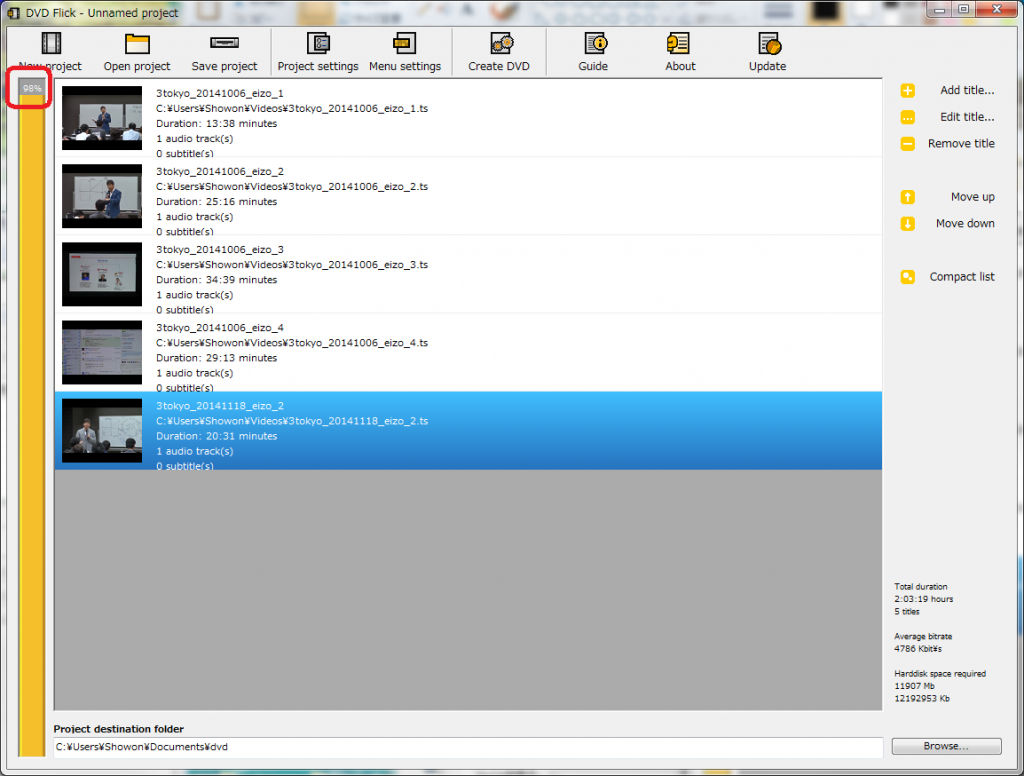wmvやmp4形式のファイルをDVDプレーヤーで見るためには
私は専らPCで仕事をしていて、従って情報収集や個人の勉強のために見る、有料、無料のビジネス系セミナーもほとんどをPC上で再生して見ています。
マルチモニターを使っているので、一方の画面にセミナー動画を流しながら、メールマガジンの記事を書いたりしているワケです。これはこれで便利なんですが、ちょっと困るのがこの動画を運転中に見たいと思った時です。
実は先日、10日ほど掛けて九州ツアーをして来たんですが、とにかく日中は車で移動するのが仕事みたいになるんですよ。多い日には1日で500キロ以上走りますから。つまり1日のほとんどを車中で過ごすわけで、そうなると車内でのレクリエーションというか楽しみが無いと、耐え難い時間になるわけですね。さすがに家人と10日も車の中で話し続けられるネタはありませんし。
で、初めは家にある映画のDVDでも持って行こうかと思ったんですが、最近買ったDVDのほとんどがBlue Rayになっていて、古い私のカーナビでは再生してくれません。また映画ってのはやっぱり映像をじっくり見るのが楽しいわけで、そうなると運転中の私は全然楽しめないんですよね。おまけにサービスエリアなど途中で停まる時のタイミングが難しい。今盛り上がってきたのに、ここでトイレに行きたくなったって事になると興ざめするわけですよ。
そういう事で、それならこのツアー中はビジネス系の勉強をしようと考えて、PCのハードディスクに保存されたままほとんど目を通していなかった、ビジネス系セミナーの動画を持って行くことにしました。これなら結構適度なタイミングで休憩が入っていますし、映画のような派手な映像もありませんから、運転中にガン見する必要もありません。
こりゃ我ながら良いアイデアだと言うことで、さっそくこの動画をDVDに焼いて車で再生してみると、「ディスクの読み込みに失敗しました」となってこれが全く再生しません。音楽だとMP3形式を再生出来るのに動画だと、wmvやmp4形式を認識しないんですね。つまりこれをいわゆる市販のDVD形式に変換してディスクに焼かなきゃいけないんですね。
こういう時にはまずはぐぐってみろって事で、あれこれ調べてみました。そしていろんなフリーソフトをインストールしてや変換してみたんですが、やってみても全く動かなかったり、動くんだけど使い勝手が良くないプログラムを削除しては再度ググって、という事を繰り返してようやく「これだ!」というツールを見つけたのでここでご紹介しつつ、使い方の解説をしてみようと思います。
まず、何は無くとも以下の2つのツールをインストールして下さい。
Xmedia Recode
http://www.forest.impress.co.jp/library/software/xmediarecode/
DVD Flick
http://www.gigafree.net/media/dvdconv/dvdflick.html
特に設定を変えず、デフォルトで「次へ」をクリックするだけで大丈夫です。必要な設定変更はインストール後にやれますから。
インストールしたら、Xmedia Recodeを立ち上げます。ここで変更しなきゃいけない設定は以下の赤丸で囲ったところです。
プロファイルをカスタムにして、形式をMPEG TS(DVB TS)を選ぶと、ファイル拡張子が自動的にtsになります。そして、映像と音声を同期するにチェックを入れて下さい。
これが出来たら、「ファイルを開く」をクリックして、変換したい動画ファイルを選びます。
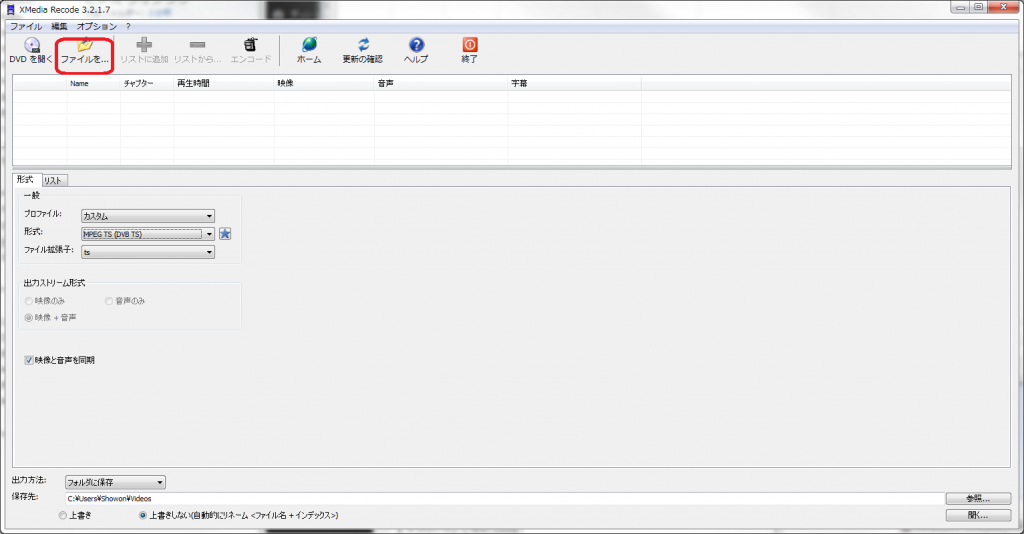 これはPCの性能によって変換時間が極端に変わるので、初めは様子見でひとつかふたつ選ぶと良いと思います。また、下の方にある「保存先」を変更すると任意の場所に変換後の動画ファイルを保存出来ます。
これはPCの性能によって変換時間が極端に変わるので、初めは様子見でひとつかふたつ選ぶと良いと思います。また、下の方にある「保存先」を変更すると任意の場所に変換後の動画ファイルを保存出来ます。
ここからの手順がちょっと面倒なので、下の図で説明します。
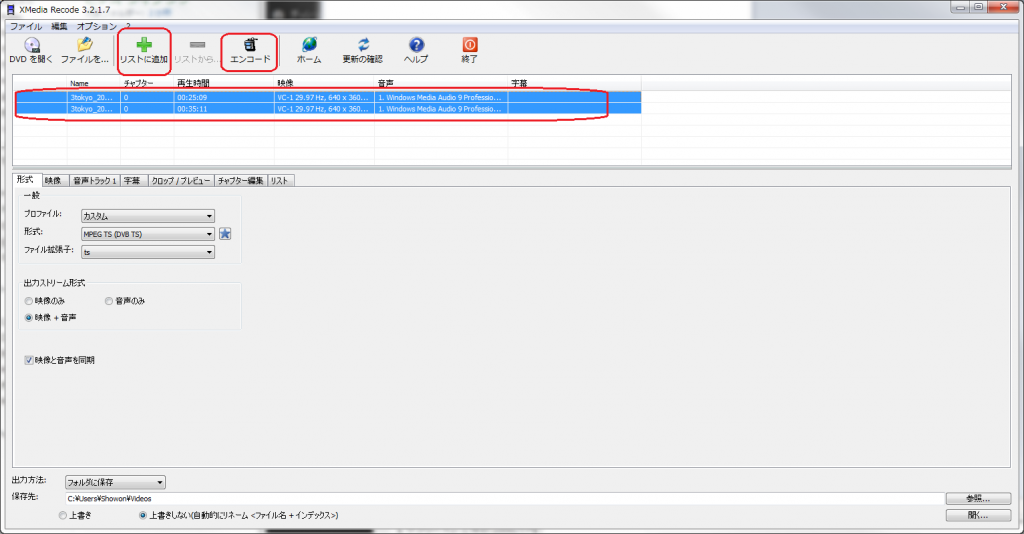
変換するファイルを選ぶと、リストにファイル名が追加されます。この図では2つのファイルが選ばれています。ちなみに今、ここではそのファイルがふたつとも青になっているんですが、ファイルを追加した時にはひとつしか青になりません。この状態でシフトキーを押しながらカーソルの上下を押すと複数のファイルが選択出来ます。この画面はそこまでが終わった状態です。
こうやって変換したいファイルを選択したら、「リストに追加」ボタンをクリックします。そしてその右側にある「エンコード」ボタンをクリックすると変換がスタートします。ちなみに、「リストに追加」をクリックしないと、「エンコード」ボタンはグレーアウトしてクリック出来ないようになっています。これで任意の場所に、ts形式に変換された動画ファイルが保存されました。
ここまで出来たら、次はこれをDVDに焼きます。私はここで躓きました。だってこんなのフツーにDVDを焼くソフトで焼けば良いと思うじゃ無いですか。私もそう思っていつも使っているライターソフトで焼いてみたんですが、これだとデータファイルがコピーされただけなんです。意味分かりませんね。これだけでも、他のPCでは再生出来るんです。だってデータファイルがDVDにコピーされていますから、これを選択すれば動画再生ツールがインストールされていれば(Windowsならメディアプレーヤーが自動的に起動して)動画を見る事が出来ます。
ところが市販のDVDプレーヤーやカーナビに付いているDVDプレーヤーってそういうわけに行かないんですよ。完全に市販のDVDと同じ形式になっていないと読み込んでくれないんです。これを調べるために、手元にあった映画のDVDをPCに入れて、エクスプローラーで確認したところ、どうも拡張子がtsになっていないとダメなんじゃ無いか?という事が判明した(というか推測した)んです。
しかもDVDに焼く時のクロージング処理も市販のDVDライクにやらないとダメみたいで、それをやってくれるツールを探すのが大変でした。これがDVD Flickというツールです。ではさっそくこれを立ち上げてみましょう。
立ち上げるとこんな画面が出て来ます。
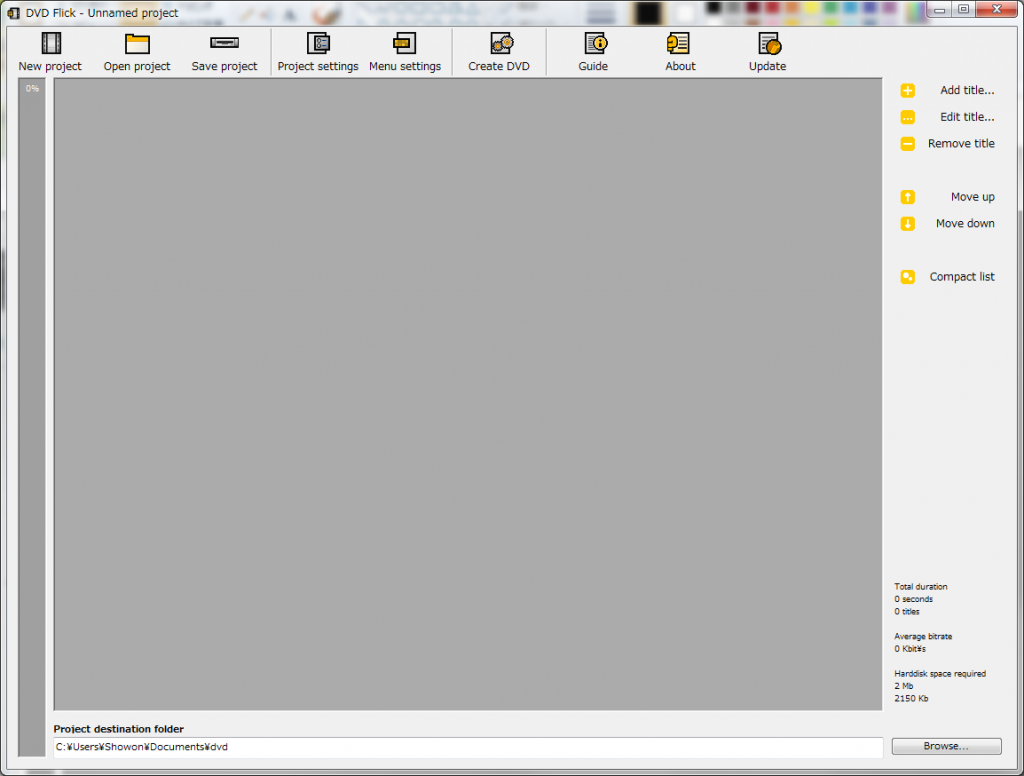 ちなみに、このメニューを日本語化するツールもあるみたいなんですが、私は別に英語で不自由しないのでこのままにしています。
ちなみに、このメニューを日本語化するツールもあるみたいなんですが、私は別に英語で不自由しないのでこのままにしています。
ではここで必要な設定をしましょう。
まずは、Project settingsをクリックします。
ここの左側にあるGeneralというタブをクリックして、Target sizeをDVD(4.3GB)にしましょう。
次にVideoタブをクリックして、以下のように設定します。
さらにBurningタブをクリックすると、PCに付いているDVDライターの情報が表示されますから、以下のようにチェックをします。特に大事なのが赤丸で囲ったところで、ここは必ずチェックをしてください。ちなみに、画面を閉じるには、右下のAcceptをクリックするんですよ。Cancelをクリックしたら設定は保存されません。
ここまで出来たら、あとはDVDに焼きたい(ts形式に変換された)ファイルを右側のメニューにあるAdd titleから選ぶだけです。
ところが、ここにちょっとした落とし穴があります。実際に動画ファイルを選んでみると分かるんですが、ファイルを選ぶたびに、左側のメーターが変化します。これは何かというと、あとどれくらい容量が残っていますよというメーターなんですね。ちなみにこの画面では2つのファイルが選ばれていて57%まで使っていますよ、という事です。
次のスクリーンショットを見てもらうと、3つのファイルで98%まで使っています。つまり、もうディスクに空き容量は無いよ、という事です。
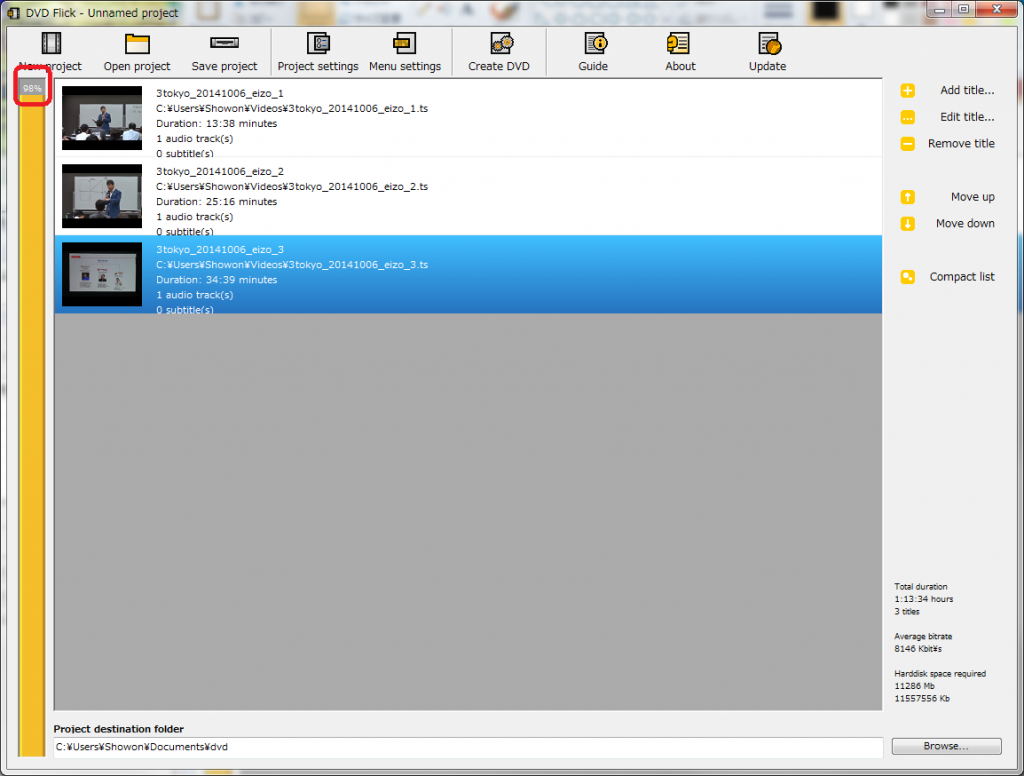
ここで無視して、さらに同じサイズの動画ファイルを2つ追加してみましょう。そうすると不思議な事に、使用領域は98%のままです。
これが何を意味しているのか初めは分からず、100%になるまで追加してやろうとジャンジャンファイルを選んでいたんですが、いつまで経っても100%になりません。ここで気付きました。というか、これをDVDに焼いてみて分かりました。容量をオーバーすると画質の低下という形で帳尻を合わせるんですね、このツールでは。ですから画質との兼ね合いでファイルを押し込んだ方が良いです。画質にもよるんですが、よほどの高画質で無ければ、2時間分くらいの動画ファイルはひとつのDVDに押し込んでも見づらくはなりませんでした。
ここまで来たら、空のDVDをセットして、Create DVDボタンをクリックすれば後は焼き終わるのを待つばかりです。同じファイルを複数枚焼く場合には、1枚焼き終わったら次のDVDをセットして再度Create DVDを押せばお終いです。別のファイルを選ぶ場合には、右側のメニューにあるRemove titleか、単純にキーボードのDeleteキーでファイルを消して、次のファイルを選びましょう。もちろんその前に、Xmedia Recodeでファイル形式を変換しておかなきゃダメですよ。
作業効率を考えるのなら、次のファイルをウラ側で変換させながら、DVD Flickで焼くというのが良いと思います。私のPCは、Core i7-4790で3.6Gの64ビット、8Gのメモリを積んでいるんですが、これを使っても2時間の動画ファイルを変換して焼き終わるのにたっぷり30分は掛かります。